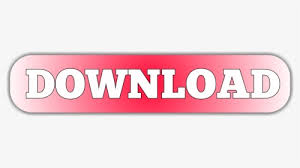
- #Goodnotes 5 backup pdf how to
- #Goodnotes 5 backup pdf pdf
- #Goodnotes 5 backup pdf zip file
- #Goodnotes 5 backup pdf download
You can write, draw, doodle, color, type, scale, highlight, undo, redo, erase, insert, copy, paste and more. Navigate to specific tabbed pages with a tap, and/or swipe to flip through the planner pages. The digital planner/journal takes all the best features of our paper versions and makes it digital 🙂 Designed for the iPad and the GoodNotes5 App. Other ways to import to GoodNotes Click Here. Please Note: The sample planner is undated, so you can start at any time by writing in the dates, to test out a month. Toggle the pen icon on/off to switch between read and write mode. FYI, to click on the planner tabs you need to be in “read” mode. This will import the planner into GoodNotes for use. #Goodnotes 5 backup pdf zip file
From GoodNotes “Documents” Add New Folder by tapping “+” icon -> Select “Import” -> Select the Downloaded Zip File from the iPad Downloads Folder. Downloading the zip file will save to your iPad Downloads Folder. #Goodnotes 5 backup pdf download
Using your iPad, Open Safari and download the zip file below.
#Goodnotes 5 backup pdf how to
How to Import the Digital Sample Planner into GoodNotes 5: (See video Below).First, Get the GoodNotes5 App for iPad – Click Here.Try our sample digital “planner” prior to purchase here: (Note: This is not the Fitness Journal Layout, To see the Fitness Journal Layouts go here) Please note that no product will be shipped.
#Goodnotes 5 backup pdf pdf
Please note this is a navigable and annotatable PDF File: Annotation functionality will be dependent on your app of choice. (See GoodNotes5 Stylus Requirements below) GoodNotes5 requires iOS devices be able to run iOS 12+ or later. A pdf annotation App is required and sold separately (ie: GoodNotes, Notability, Noteshelf 2, Xodo). We currently only provide How to Guides for use with GoodNotes5. We highly recommend use with an iPad & GoodNotes5. This digital journal is a navigable pdf designed for use on a tablet with a PDF Annotation App and a stylus. First, try our sample planner, available below with your App of choice before you purchase as all sales are final, no refunds. We highly recommend and provide getting started tutorials for use on an iPad with the GoodNotes5 App. It can be imported into most PDF annotation/note taking apps. The digital fitness journal is a navigable PDF of our best selling paper journal and is designed for use on a tablet with a stylus. The Digital Fitness Journal - What to know. Other tools, like the Image tool, have different quick actions in the contextual area. You can select more colors or change the thickness of the strokes by tapping on these icons again. The pen, the highlighter, and the shapes tool show a set of shortcuts for adapting the color and thickness. Each tool has its own quick actions that appear in this area. On the right side of the toolbar, you’ll see the “Contextual Area”. Magnify a part of the page to write neatly and precisely. Take photos with your iPad camera to add them to the page or create a whole page from a photo.Ĭreate a text box by tapping anywhere on the page to type with your keyboard. Insert images from your photo library and edit them. Select objects on the page to reorder, resize, or edit them further. Brush pen: create artistic ink and notes with this highly pressure-sensitive pen style (works best with a high thickness)Įrase ink strokes or highlighting on the page.ĭraw perfect geometric shapes or straight lines. Fountain pen: Pressure-sensitive pen style. Other pen styles can be selected in the pen options. Write on the page with your finger or a stylus. Tapping on the icon of a selected tool a second time will reveal additional options or tool-settings. The selected tool will be represented in color, whereas inactive tools are colorless. You can select the tools or colors by tapping on the icon once. You also notice the Read-Only Mode is now located at the nav bar. The navbar, as indicated by its name, lets you perform navigation actions or actions that affect the document as a whole. The upper one in dark color is the nav bar. When you open your digital journal in GoodNotes5, you’ll see two bars at the top of the screen. Taking notes and writing in your digital journal is super simple.
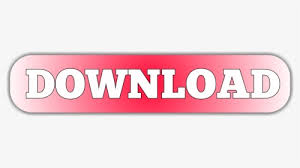
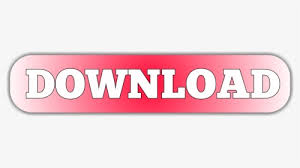
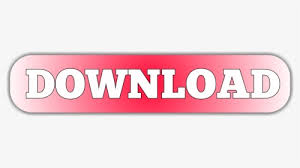

 0 kommentar(er)
0 kommentar(er)
